How To Select Multiple Layers In Photoshop
Group Layers In Photoshop – Everything You Need To Know
It doesn't take much to create a messy and disorganized layers panel. That'south why learning how to group layers in Photoshop is and then crucial. Groups are a unproblematic way to sort your layer panel and keep related layers together. This not only makes it easier to edit multiple layers at once simply makes it much easier to observe the layers you're looking for. In this tutorial, you'll larn how to group layers in Photoshop using easy shortcuts to speed upward the process!
But don't worry, if you like to do things manually, nosotros'll still discuss how to go everything without shortcuts as well. Let's get started!
How To Select Multiple Layers In Photoshop
To group a serial of layers, you need to select them kickoff. Depending on which layers you want to select, at that place are three effective methods yous tin can apply.
– Selecting Private Layers
The first way to select multiple layers in Photoshop is by holding Command (Mac) or Command (PC) and clicking on the desired layers. This option is all-time if you lot need to select a series of layers that aren't directly in forepart of one another. Using this shortcut lets you select multiple layers in any gild.

– Selecting Consecutive Layers
The second option you lot have is to hold Shift and click between the two layers you want to select. This selection will select a series of layers, not individual ones. If there are a consecutive set of layers you want to choose from, this is your best option.

If you wanted to select all your layers at once, you could hold the Shift key and click on your top and bottom layers. Now all of your layers will be selected.
How To Group Layers In Photoshop
Now that you've selected the layers you desire, it'due south time to create a group! There are two simple options to do this; the first being a keyboard shortcut and the second existence from clicking an icon.
– Keyboard Shortcut For Creating Groups
With your layers selected, pressing Command + G (Mac) or Control + K (PC) to create a group. All of the selected layers will exist merged into a group folder.
– Creating Groups Manually
Once again, select all the layers you desire to add to your group. With the layers highlighted, click the folder icon at the lesser of the Layers panel.
Both of these options are viable for anyone looking to brand a grouping in Photoshop. Using the keyboard shortcut does save a bit of time, but it's always useful to know the manual workaround!
How To Add Layers To An Existing Group
If yous accidentally left out a layer or create a new layer you'd like to add together to an existing grouping, this can exist speedily done with the click of a mouse.
Simply click on the layer yous desire to add and drag information technology over your grouping.
This process is a lot like adding a file to a different folder on your computer. Just drag and drop where you want it to get!
How Can You lot Tell If A Layer Is Inside A Grouping?
If y'all have a lot of layers in your panel, information technology might be difficult to tell whether they're actually in the group folder or not. If you aren't sure, at that place are two like shooting fish in a barrel ways to identify whether or not a layer is really inside a group.
The easiest way is to hide the group folder contents past clicking on the arrow to the left of the folder icon. If you lot still see the layer in question, it means it'southward not a function of the grouping!

In that instance, just drag and drop the layer inside the group until it disappears into the folder. You'll be able to find it once again when you lot reveal the group after on.
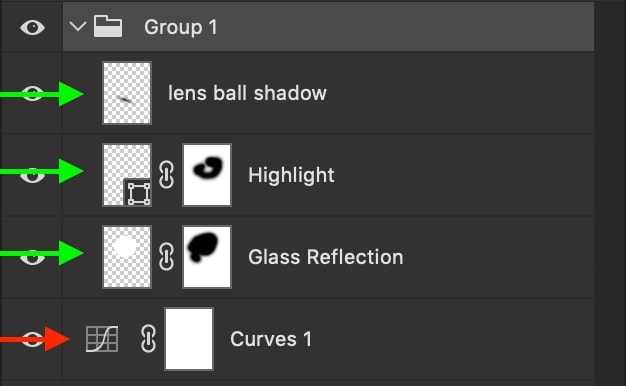
If your group layer is already open, y'all'll notice how its contents are indented in the layers panel. These indentations betoken that the layer is inside of a group.
How To Remove A Layer From A Group
When you make a group in Photoshop, you tin can continually edit it'due south contents forever. Only because you create a group with a detail ready of layers doesn't hateful it needs to stay that way.
To remove a layer from a group, merely click on the layer and drag it outside of the group. Your layer will now be moved outside of your group and sit independently in the Layers panel.
If you want to remove multiple layers at once, merely highlight the necessary layers and echo the same steps.
How To Ungroup All Layers In Photoshop
If you want to disband a group entirely, y'all can apply a simple keyboard shortcut to ungroup all layers at once.
With the grouping layer selected, press Command + Shift + Thou (Mac) or Control + Shift + Yard (PC) to ungroup all layers.
Alternatively, yous can correct-click on the grouping and select 'ungroup layers' instead. The option is yours!

How To Nest Two Different Groups Together
If you lot want to keep extra organized, you tin even add groups within other grouping folders.
Select the group yous desire to turn into the 'sub-grouping.'
Click and drag it into the other group.
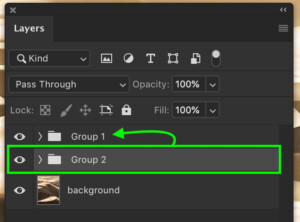
At present both groups will be found nether the single parent group.

How To Create Sub-Groups
Rather than having to merge ii separate groups into i, y'all can also create sub-groups inside a parent grouping.
Open the desired grouping and select the series of layers that yous want to put into a sub-group.

With the layers selected, press Command + G (Mac) or Command + Grand (PC) to merge them into a group.

The newly created group layer is now a sub-grouping. You tin make sure of this by taking notation of the indentation of the layer.
Why Should You lot Group Layers?
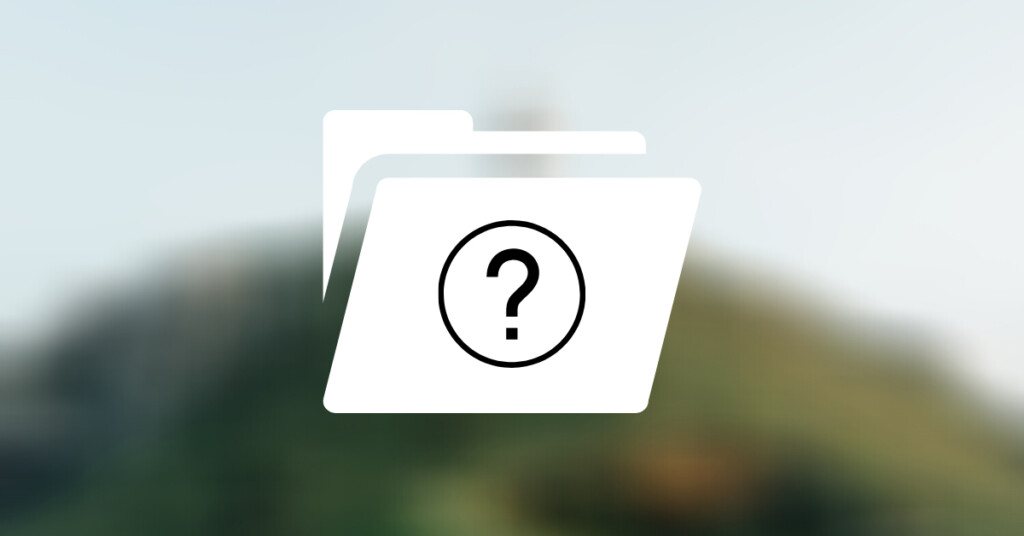
Learning how to make a group in Photoshop is crucial to keep related layers organized and easily accessible. When editing a portrait, for example, it's useful to group associated adjustments like hair, skin retouching, or color adjustments into individual groups, rather than having a big pile of layers mashed together, using groups segments your layers and streamlines your workflow.
Another reason grouping layers is and so useful is because you can apply the aforementioned adjustment to multiple photos at in one case. By making adjustments to a grouping, information technology will bear upon every layer within every bit well. This speeds upwardly the editing process drastically since you tin create i adjustment for several layers at once. No more than individual adjustments are needed when using groups!
Lastly, creating groups makes information technology easy to motility multiple layers together. When you select a group layer, you will be able to move around all of its contents at once. This is perfect if you lot want to keep specific layers together on your canvas, such as text or clone postage stamp adjustments.
Determination
One time you lot know how to make a group in Photoshop, your layer console will thanks for information technology. At present your layers can exist correctly categorized and sorted based on their contents, making information technology much easier for you lot to find. Alternatively, to grouping layers, you tin also link layers together. Linking and group layers do have a similar outcome, simply in that location are a few crucial differences you should know about. You tin constitute out more almost the departure between linking and grouping layers past clicking here.
Want more tutorials like this? Subscribe to our weekly newsletter for more photography, and photo editing tutorials delivered straight to your inbox!
– Brendan 🙂
How To Select Multiple Layers In Photoshop,
Source: https://www.bwillcreative.com/how-to-group-layers-in-photoshop/
Posted by: ruedastakinguinks.blogspot.com


0 Response to "How To Select Multiple Layers In Photoshop"
Post a Comment